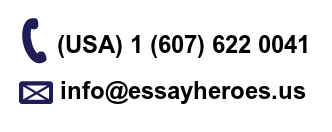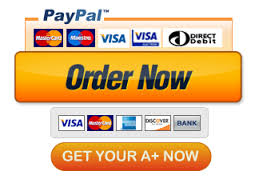statistics question
Directions for Completing the Signature Assignment Charts and Graphs
The directions below come from the SPSS labs. This is a guide to help you input your survey data and create the graphs and charts required for the Signature Assignment. You will not input the data below. You will use the data you collected from your 3 questions.
- Please make sure to replace “Qualitative Variable” with the name you choose for your qualitative variable.
- Please make sure to replace “Quantitative Variable #1” with the name you choose for your qualitative variable you will use for Part B.
- Please make sure to replace “DEPENDENT Quantitative Variable” with the name you choose for your dependent quantitative variable in Part C.
- Please make sure to replace “INDEPENDENT Quantitative Variable” with the name you choose for your independent quantitative variable in Part C.
Inputting Your Data, from Lab 2:
(Reminder where you see “Qualitative Variables”, you will replace with your qualitative variable and where you see “Quantitative Variable #1”, you will replace with your 1st quantitative variable and follow the same steps to add your second quantitative variable.)
Create a Dataset
In the Data Editor window, define the variables and enter the data to create an SPSS file with these data by doing the following:
Click on Variable View, and define the variable for “Qualitative Variable”, with the following characteristics:
(when you first enter the name of a variable, SPSS will assume certain default characteristics for it. Those assumptions may or may not fit what you’re about to define. Change any values as necessary.)
- Name: CHOOSE NAME FOR QUALITATIVE QUESTION (There cannot be any spaces in the name in this first box.)
- Type: String notice that SPSS sets Measure (on the far right in Variable View) to Nominal –
click on Measure and note that Ordinal is also an option. Leave the value set at Nominal.
- Width: You Choose this should be set to the longest observation (for example, IDK is 3 characters long)
- Label: “Qualitative Variable” Values: Define values of:
- Click on the word None under the Values heading. Then click on the blue box.
- Here is an example using Blood Types as our Qualitative Variable. Type the letter A in the box that says Value: and then beside Label: Type A (click Add and then continue this process for Type B, Type AB, etc. to define each one – here’s what the screen will look like after clicking ADD for the label for Type A, and defining the label for Type B.)
- B as Type B,
- AB as Type AB,
- O as Type O, and
- IDK as I Don’t Know.
Still in Variable View, define the variable for “Quantitative Variables”( you will do this part twice since you have two different Quantitative Variables), define these with the following characteristics:
- Name: “Quantitative Variables 1 or 2” (There cannot be any spaces in the name in this first box.)
- Type: Numeric
- Width: 3
- Decimals: 0, 1 or 2 “Quantitative Variables 1 or 2” can include decimals, if you use money for example, so you may need to change this setting based on your quantitative variables.
- Label: Choose a name to represent the first quantitative variable and another name to represent the second quantitative variable
- Measure: Scale SPSS uses Scale to represent both interval and ratio data
Leave the other characteristics at their default values.
Now click on the Data View, and enter the data shown in the table above. Notice how you can switch between viewing the data actually entered and viewing the labels for the data. On the menu bar at the top, click on View. When Value Labels is checked, the labels will be displayed. When it is not checked, you’ll see the data that are actually stored in the file. The icon at the top right of the Data Editor screen also switches between data and labels.
Part A:
From Lab 3: How to create the Qualitative Tables/Charts
Qualitative Data Analysis
To produce a frequency table, click on Analyze – Descriptive Statistics – Frequencies from the menu at the top.
This example uses Blood Types (Type) as our Qualitative Variable. You should see a window that looks like this:
For your data, make sure that your “Qualitative Variable” is highlighted, then click the arrow in the middle to select that variable for analysis.
Pie chart: To create a pie chart, click on Analyze – Descriptive Statistics – Frequencies again.
Note: There are other methods as well – we’ll use this one for the moment.
- Type should still be selected as the variable.
- Click on Charts… and select Pie Charts.
- Leave Chart Values on Percentages, then click Continue.
- We need to produce the frequency table, so be sure that the Display frequency tables at the lower left of the Frequencies window is checked.
- Click on OK, and check the results in the Output window.
- Double click the pie chart, give it a title of xxx’s Pie Chart of “Qualitative Variable”. (xxx is your initials)
- Like we did with the bar chart, click on one of the pie segments to highlight them, then on Elements – Show Data Labels to show the percentages for each pie segment.
- After making any other changes, close the Properties window and the Chart Editor.
Pareto chart: Since Pareto charts are very commonly used in quality control methods, SPSS has the option for Pareto charts under Analyze – Quality Control – Pareto Charts. In the Pareto Charts window,
- be sure that Simple is selected, and that
- Data in Chart Are: is set to Counts or sums for groups of cases, then
- Click on
- Make sure that Type is highlighted, then
- Click the arrow to assign it as the Category Axis.
- Click on OK, and review the results in the Output
- Once again, double click the pareto chart and give it a title of xxx’s Pareto Chart of “Qualitative Variable”.
- Make any other changes you’d like, the close the Chart Editor window.
Part B:
From Lab 4: How to Create Tables/Charts for your Quantitative Variable #1 (Choose only one of your quantitative variables for this portion of the Signature Assignment)
Quantitative Data Presentation
- Histogram
- In the Data Editor window, click on Analyze – Descriptive Statistics – Frequencies .
- Select “Quantitative Variable #1” for the variable to be analyzed (use the arrow in the middle of the window to move “Quantitative Variable #1” into the Variable list).
- Click on Charts, select Histograms, and then click on Continue.
- Be sure that the option to Display frequency tables is checked, then click OK. The results will be displayed in the Output window.
- In the Output window, notice that the frequency table is rather long – one row in the table for each individual observation. We’ll create a grouped table in the next part of the lab.
- Still in the Output window, double click on the histogram, which will open a window for the Chart Editor. Change the title to say XXX’s “Quantitative Variable #1” Histogram. (Again, xxx is your initials)
Create a Dot plot
To create the dot plot, from the Data Editor click on Graphs – Chart Builder. If you get a message reminding you to make sure the measurement level is set properly for each variable, click on OK.
-
- In the Gallery at the lower left,
- Click on Scatter/Dot, then
- Select the Simple Dot Plot (the first entry on the second row), and drag it to the preview area at the top right of the window.
- At the upper left, click on the “Quantitative Variable #1” (our example shows “pulse”), and drag it to the X-axis? area in the preview area,
-
Then click on OK to create the plot.
- In the Gallery at the lower left,
Review the results in the Output window.
-
- Notice that there isn’t one dot for each observation – SPSS has grouped the data. To get one dot for each observation, double click on the dot plot to activate the Chart Editor.
- Click on one of the dots in the dot plot so that all of the dots are highlighted,
- Click Edit – Properties.
- Click on the Binning tab in the Properties window.
- In the X-Axis area, click on Custom and specify an Interval width of 1.
- Click on Apply to see the results.
- The size of the markers (circles) for the dots can be changed to get a good view of the distribution. You can also change the shape of the dots.
- On the Marker tab in the Properties window, change the marker size to various values to see how it affects the plot. Choose one that shows a good view of the data.
- In the Color area, click on Fill, and select a color to make the markers look like dots.
- Then click Apply, and
- Close the Properties window.
- Notice that there isn’t one dot for each observation – SPSS has grouped the data. To get one dot for each observation, double click on the dot plot to activate the Chart Editor.
- The dot plot doesn’t have a title, so in Chart Editor click on Options – Title, and give it a title of XXX’s Dot Plot of “Quantitative Variable #1”s. Close the Chart Editor.
From Lab 5 Directions: Continued Charts needed for your Quantitative Data
Quantitative Data Analysis
- From the Data Editor window, click on Analyze – Descriptive Statistics – Frequencies.
- Highlight the “Quantitative Variable #1” variable and use the arrow button to move it to the Variable list.
- Click on Statistics…, and select Quartiles, Mean, Median, Mode, Std. deviation, Minimum, Maximum and Range.
- In addition, let’s find the 25th and 75th percentile. Check the box for Percentile(s), Add 25 and 75 to the list of percentiles, then click on Continue.
- At the lower left of the Frequencies window, make sure the option for Display frequency table is not checked (we did that in the last lab).
- Click on OK, and review the results in the Output window. Notice that the 5 number summary is not in ascending order (min, Q1, median, Q3, max), but the needed values are there in the output.
- Box plot: To generate a box plot, click on Analyze – Descriptive Statistics – Explore.
- Make sure that “Quantitative Variable #1” is in the Dependent List,
- select the option to display Plots at the lower left, then
- click on the Plots… button at the top right.
- In the Explore:Plots window, select Factor levels together in the Boxplot section at the upper left, and uncheck the options under Descriptive.
- Click on Continue to close the Plots window, then on OK to generate the boxplot.
- Notice in the Output window that the boxplot is vertical; double-click the boxplot to enter the Chart Editor.
- Click on Options – Transpose chart to change it to horizontal.
- While you’re in chart editor, add xxx’s Box Plot of “Quantitative Variable #1” as the title, where xxx are your initials.
- Also note that the boxplot has identified 3 outliers; case 1 is an outlier on the low side, and cases 77 and 69 are outliers on the high side. It would be more helpful if the actual observations were displayed rather than the case numbers.
- Click on one of the outliers. Click on the number and not on the dot.(which will highlight all 3 of them)
- Properties window will pop up, select Data Value Labels
- Click on Case Number in the Displayed: area and click the red X to remove it from the Displayed list.
- Next, click on “Quantitative Variable #1” in the Not Displayed area and use the green arrow to move it up to the displayed list.
- Click on Apply, then Close the Properties window, and verify the results on the box plot.
- Close the Chart Editor window.
PART C:
From Lab 6: Directions for Creating Scatterplot and Best Fit Line (You will use both of your quantitative variables for this portion of the Signature Assignment)
Constructing a scatterplot
- From the Data Editor window, click on Graphs –Chart Builder, then
- select Scatter/Dot from the gallery at the lower left.
- Click on the Simple Scatter (the first one on the top row) and drag it to the preview area.
- If an Element Properties window opens up, close it.
- In our example Hwy mpg depends on the Weight of the car (among other things), Hwy mpg is the dependent and Weight is the independent variable.
- In the Variables list, click on “Your INDEPENDENT Quantitative Variable” and drag it to the X-axis? box in the preview area.
-
Next, click and drag “Your DEPENDENT Quantitative Variable” to the Y-axis? box. When you’ve done so, the screen should look like this (The scatter plot in the following picture is just a sample so your sample scatter plot in Chart Builder may appear slightly different):
Click on OK, then review the results in the Output window.
- The scatterplot doesn’t have a title, so
- double-click on the scatterplot to open the Chart Editor window.
- Click on Options – Title and
- enter xxx’s Scatterplot of “Your DEPENDENT Quantitative Variable” vs “Your INDEPENDENT Quantitative Variable” as the title (xxx are your initials).
Graphing the best fit line
- While still in Chart Editor,
- click on Elements – Fit Line at Total.
- Make sure that Linear is selected for the Fit Method and None for Confidence Intervals.
- If you had to make any changes, click on Apply.
- Close the Properties window, then review the results in Chart Editor.
Notice that adding the best fit line also displays the coefficient of determination, R2.
* If this did not create a best fit line, please make sure that both quantitative variables have their Measure set to Scale in Variable View. You will have to repeat this process over, starting with creating the scatterplot.
When you’re finished with editing the scatterplot, close the Chart Editor window.
Finding the correlation coefficient
- To find the correlation coefficient, go to Analyze – Correlate – Bivariate (two variables).
- Move both quantitative variables to the Variables list on the right.
- Make sure that Pearson, Two-tailed, and Flag significant correlations are selected,
- then click OK.
In the Output window, look to see if the correlation has been flagged as significant at the 0.01 level.
Determining the regression equation of the best fit line
- To get the equation for the best fit line, go to Analyze – Regression – Linear.
- In the Linear Regression window, specify “Your DEPENDENT Quantitative Variable” as the Dependent variable and “Your INDEPENDENT Quantitative Variable” as the independent variable, then click OK.
- The regression process produces four tables in the Output window.
- The last table labeled Coefficients shows the Constant value (the y-intercept) and “Your INDEPENDENT Quantitative Variable” coefficient (the slope).
Finding the coefficient of determination
The coefficient of determination has appeared in two places already – on the scatterplot when the best fit line was added, and in the Model Summary table that was part of the output of the regression process.
How to save Charts to a Word document.
- Open a new Word document.
- Click on the magnifying glass at the bottom of your screen
- Type in Snipping Tool.
- Use this tool to highlight and copy each chart on to your word document.
- Only copy the charts listed in the Signature Assignment. Do not copy any of the coding from SPSS.
- Once all charts are in the word document, you can add your Introduction, conclusions for Part A, B, and C, and finally answer questions for Part D from the chart on the SA.